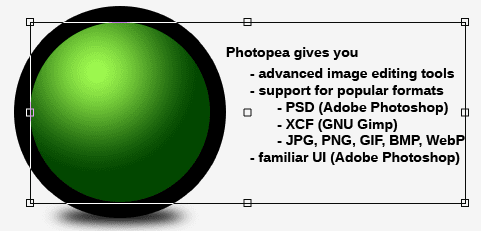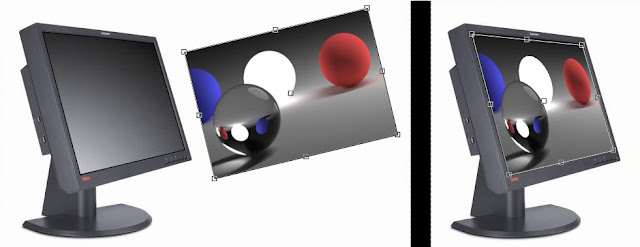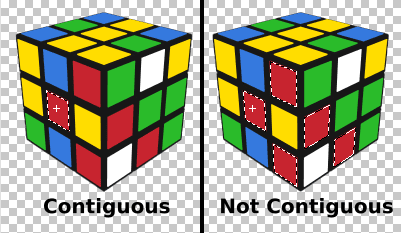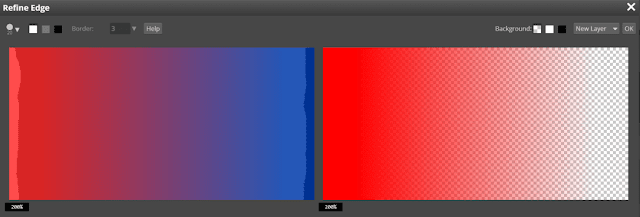الجزء الثالث من الشرح الخاص بموقع فوتوبيا
حسنا فلنبدأ اذا..
معالجة الطبقة Layer Manipulation
يوفر لك Photopea العديد من الطرق لمعالجة الطبقات. يمكنك نقلها ، تدويرها ، ثنيها ، إلخ.
أداة النقل Move Tool
أداة Move هي الأداة الأساسية لنقل الطبقات وأجزائها. هذه هي الأداة الأولى في شريط الأدوات. ويمكن تفعيلها مؤقتًا عن طريق الضغط على مفتاح Ctrl (بعد إطلاق زر Ctrl ، ستعود إلى الأداة السابقة). افتراضيًا ، ستنقل كل الطبقات المحددة حاليًا (في لوحة الطبقات). لاحظ أنه يكفي تحديد المجلد فقط ، لنقل كل محتوياته.
إذا قمت بتحديد قناع الطبقة فقط ، وهذا القناع غير مرتبط بالمحتوى الرئيسي ، فإن أداة Move ستنقل القناع فقط. وبالمثل ، يمكنك نقل المحتوى الرئيسي فقط ، دون تحريك القناع.
عندما تكون أداة Move نشطة ، يمكنك نقل الكائن أيضًا باستخدام مفاتيح المؤشر (“الأسهم”) عبر لوحة المفاتيح. ضغط مفتاح واحد سينقل المحتوى بمقدار بكسل واحد. إذا قمت بالضغط على Shift، فسيتم نقل المحتوى بعشر درجات بكسل.
تحتوي أداة Move على ميزة التحديد التلقائي، والتي يمكن تمكينها في القائمة العلوية، أو مؤقتًا عن طريق الضغط على مفتاح Ctrl. من خلال تمكين التحديد التلقائي، يمكنك الضغط في أي مكان في الصورة، وسوف يكتشف Photopea تلقائيًا أقرب طبقة أسفل المؤشر، وسيحددها (في لوحة Layers). بهذه الطريقة، لا يتعين عليك سوى تحديد الطبقات يدويًا في لوحة Layers ، لكن يكفي النقر عليها. بالطبع، إذا تمت تغطية طبقة ما بالكامل بطبقة أخرى، فلا يمكنك تحديدها بهذه الطريقة.
محاذاة الكائنات Aligning objects
في بعض الأحيان ، تريد محاذاة طبقتين أو أكثر معًا (على سبيل المثال، كل هذه المراكز لديها مراكز في نفس النقطة، أو للحصول على الحافة العليا لنفس الارتفاع). ما عليك سوى تحديد طبقات متعددة واستخدام أحد الأزرار الستة في القائمة العلوية لأداة Move ، لمحاذاة هذه الطبقات.
تحويل الطبقة Layer Transformation
اصبحنا نعرف الان، كيفية إضافة وحذف الطبقات ، وكيفية نقلها أو تغيير العتامة. هناك عمليات أساسية أخرى هي القياس (مما يجعل الكائن أكبر أو أصغر) أو الدوران.
التحويل الحر Free Transform
Free Transform هي الأداة الأساسية للقيام بالتحولات. تعمل مثل أي أداة عادية أخرى ، لكنها غير موجودة في شريط الأدوات. يمكنك تمكينها بالنقر فوق تحرير (Edit) – تحويل حر (Free Transform)، أو Alt + Ctrl + T.
عند تمكين Free Transform ، سيتم تطبيق التحويل على الطبقات المحددة حاليًا ، أي على نفس الطبقات (أو أجزائها) ، والتي سيتم نقلها بواسطة أداة Move في تلك اللحظة. أثناء تمكينها ، سيظهر مستطيل التحويل حول المحتوى المحول. لديها أربع نقاط تحكم على الزوايا ، وأربع نقاط مراقبة على الجانبين ومركز الدوران في المنتصف.
اضغط واسحب داخل المستطيل لتحريكه. اضغط واسحب خارج المستطيل لتدويره. اضغط واسحب زواياها لتغيير حجمها. اضغط واسحب جوانبها لتحجيمها أفقياً أو رأسياً. عندما يكون مفتاح Ctrl معطلًا ، اضغط واسحب الجانب لتشويه المحتوى.
إلى جانب تحريك المستطيل ، يمكنك تعيين معلمات التحول مباشرة في القائمة العلوية. 
عند تمكين Free Transform ، يتم تأمين البيئة ولا يمكنك القيام بأي شيء آخر. بمجرد الانتهاء من التحويل ، قم بتأكيدها أو قم بإلغائها باستخدام الأزرار في القائمة العلوية. يمكنك أيضًا تأكيد ذلك باستخدام مفتاح Enter أو إلغاؤها باستخدام مفتاح Escape.
التحويلات المشتركة Common transforms
عندما تحتاج إلى إجراء تحويل “عام” (مثل تدوير 90 درجة ، أو “نسخ” الصورة من اليسار إلى اليمين) ، يمكنك القيام بذلك بشكل أسرع بكثير. اضغط تحرير – تحويل – … واختر أحد التحويلات المحددة مسبقًا.
تحويل المنظور Perspective transform
قد لا يكون تحجيم وتدوير وتقليص المحتوى كافياً. تخيل أنك تحتاج إلى وضع صورتك على سطح مستوٍ ، والتي يتم عرضها من الجانب. يجب أن تكون الحافة القريبة أطول وأن تكون الحافة البعيدة أقصر.
يمكنك أن تفعل ذلك مع تحويل المنظور. ما عليك سوى الاستمرار في الضغط على مفتاح Ctrl واسحب الزوايا: ستتمكن من تحريك كل زاوية على حدة ، لتحقيق التأثير ثلاثي الأبعاد.
التمويه Warping
قد يتيح لنا تحويل المنظور إجراء تحويل ثلاثي الأبعاد لصورة ، ولكنه لا يزال غير كافٍ في بعض الحالات. في بعض الأحيان ، قد نرغب في وضع صورة على السطح ، وهي ليست مسطحة (أسطوانة أو كرة). في هذه الحالات ، نود “ثني” الصورة في شكل أكثر إثارة للاهتمام.
إن الاعوجاج يتيح لنا ثني المنطقة المستطيلة باستخدام 16 نقطة تحكم. هناك أربع نقاط تحكم لموقع الزوايا ، ولكل زاوية ركنان للتحكم في اتجاه الحواف بالقرب من تلك الزاوية (8 نقاط أخرى) وهناك أربع نقاط تحكم لمركز الصورة.
عندما تكون Free Transform قيد التشغيل ، سيكون هناك زر “Warp” في اللوحة العلوية. انقر فوقه للتبديل بين وضع التحرير القياسي ووضع تحرير الالتواء. هناك أيضًا العديد من الأشكال المحددة مسبقًا ، مثل Arch أو Flag ، لذلك ليس عليك نقل النقاط يدويًا.
التعديلات والفلاتر Adjustments and Filters
يعد تعديل الألوان وإضافة تأثيرات الألوان عملية أساسية لتحرير الصور. يتم فصل هذه العمليات إلى مجموعتين في Photopea: التعديلات والفلاتر.
أداة الضبط Adjustments
التعديلات تعمل فقط مع اللون. بمعنى آخر. إذا تم تغيير بعض وحدات البكسل من اللون A إلى اللون الجديد B ، فسيتم تغيير كل البكسلات ذات اللون A إلى اللون B في الصورة بأكملها. هذا صحيح لتغيير السطوع والتشبع والألوان المقلوبة
يمكن تطبيق التعديلات عن طريق النقر فوق Image – Adjustments في القائمة العلوية. يحتوي بعضها على اختصار لوحة المفاتيح (مثل Ctrl + L للمستويات ، Ctrl + M للمنحنيات ، Ctrl + U للتدرج / التشبع). يمكن أيضًا تطبيق التعديلات في شكل طبقات الضبط.
الفلاتر Filters
من ناحية أخرى ، في حالة الفلاتر ، يمكن تغيير وحدات البكسل التي لها نفس اللون إلى ألوان مختلفة ، كما هو الحال في فلتر التمويه. عندما يكون البيكسل الأسود محاطًا بالبكسل الأبيض ، فإنه يصبح أبيضًا بعد التمويه. ولكن إذا كان البيكسل الأسود محاط بالبكسلات السوداء ، فستظل سوداء بعد الغموض.
يمكن تطبيق الفلاتر من خلال النقر على الفلاتر”Filters” في القائمة العلوية واختيار فئة Filters ثم اختيار فلتر معين.
يمكن تطبيق كل من Adjustments and Filters على الفلاتر العادية (أي لا يمكنك طمس طبقة النص أو طبقة تعبئة النقش ، ستحتاج إلى تنقيطها أولاً). هناك طريقة خاصة لتطبيق التعديلات والفلاتر على الكائنات الذكية تسمى الفلاتر الذكية. أثناء تطبيق المعايرات أو الفلاتر على كائن ذكي ، يتم تكديسها في قائمة أسفل الطبقة (على غرار أنماط الطبقة).
يتم تخزين الصورة المصدر للكائن الذكي بشكل منفصل ، بحيث يمكن إعادة تطبيق قائمة الفلاتر وإعادة حسابها في أي وقت. يمكنك تمكين أو تعطيل أي فلتر ذكي في القائمة في أي وقت ، أو تغيير معالمه. يمكننا أن نسميها عملية التحرير غير المدمرة. تحتوي الفلاتر الذكية على قناع نقطي خاص بها ، والذي يمكنه إخفاء تأثير الفلتر (بحيث يمكن أن تكون الصورة الأصلية مرئية في بعض الأجزاء).
الاختيارات Selections
في هذا الجزء ، سوف نركز على الطبقات العادية التي تحتوي على صور نقطية (بيانات البكسل). هناك العديد من الأدوات لتحرير بيانات البكسل (الفرشاة ، الممحاة ، التعديلات ، الفلاتر). لكننا لا نريد في كثير من الأحيان تحرير الطبقة بأكملها ، ولكن فقط جزء منها.
يوضح التحديد مجموعة من البكسلات التي يتم تحديدها ويمكن تحريرها بواسطة الأدوات. على وجه التحديد ، إنها “خريطة” على الصورة بأكملها ، والتي تعطي كل بكسل القيمة بين 0 ٪ و 100 ٪. توضح هذه القيمة ، مقدار لون البكسل الذي يمكن تغييره ، وكم يجب الحفاظ عليه. لا ترتبط التحديدات بالفلاتر (كأقنعة) ، ولكن هناك تحديدًا واحدًا فقط للمستند بالكامل ، والذي يُستخدم لكل طبقة تعمل معه.
على سبيل المثال ، يحتوي Photopea على عملية التعبئة (تحرير – تعبئة). افتراضيًا ، سوف تملأ الطبقة بالكامل بلون المقدمة. بمجرد الاختيار ، سوف تملأ المساحة المحددة فقط بهذا اللون.
على الرغم من أن الأقنعة تكون مرئية باللون الأبيض واللون الأسود (في الصور المصغرة الخاصة بها) ، فإن التحديدات تكون مرئية في المنطقة الرئيسية من المستند مع المحيط ، والتي يتم رسمها بين المناطق المحددة والمساحات غير المحددة. يمكننا القول ، أن العمليات يتم تطبيقها داخل الاختيار ، وليس خارجها. هنا يمكنك رؤية مثال على التحديد والنتيجة ، عندما تقوم بالرسم فوقه باستخدام أداة Brush (الفرشاة)
العمل مع التحديدات Working with Selections
بمجرد تحديدك ، هناك العديد من العمليات الأساسية لتغييره. العملية الأساسية هي عكس التحديد – ستحدد البكسل غير المحدد وإلغاء تحديد البكسل المحدد (متوفر في تحديد – عدم التحديد).
يمكنك توسيع التحديد من خلال عدة وحدات بكسل (أي إضافة وحدات بكسل بالقرب من التحديد او في التحديد) ، وتقليصها بواسطة عدة وحدات بكسل (العملية المعاكسة للتوسيع) ، أو تدرج – تطبيق التمويه على التحديد ، لإجراء انتقال سلس بين 0 ٪ مناطق و 100 ٪ مناطق. كل هذا متاح في التحديد – تعديل – التوسيع / العقد / الريشة.
يمكنك نقل التحديد عن طريق النقر بداخله وسحبه (باستخدام أي أداة Selection ، على سبيل المثال باستخدام أداة Lasso). يمكنك تحويل التحديد (على سبيل المثال ، تدويره أو تكبيره ، مع وجود نفس الشكل) باستخدام تحديد – تحويل التحديد.
يمكن إلغاء التحديد (إزالة التحديد) من خلال تحديد – إلغاء التحديد (أو Ctrl + D).
انشاء التحديدات Creating Selections
هناك العديد من الطرق لإنشاء التحديدات. غالبًا ما يحتاج المصممون إلى تحديد الآلاف أو حتى ملايين البكسل. قد يستغرق إنشاء التحديد الضروري الكثير من الوقت. من المفيد للغاية التعرف على جميع الأدوات ، لتكون قادرًا على إنشاء التحديدات بشكل فعال.
العملية الأساسية هي تحديد جميع وحدات البكسل (تحديد – الكل أو Ctrl + A). هناك عملية أخرى مفيدة تتمثل في إنشاء تحديد وفقًا لشفافية بعض الطبقات. استمر في الضغط على مفتاح Ctrl وانقر على الصورة المصغرة للطبقة لإنشاء هذا التحديد.
تحديد المستطيل ، والقطع Rectangle Select, Ellipse Select

تتيح لك هذه الأدوات إنشاء تحديدات مستطيلة (أو تحديدات القطع الناقص). ببساطة انقر واسحب الماوس لإنشاء التحديد.
الانحدار Lasso
تتيح لك أداة لا سو رسم التحديدات باليد. ببساطة انقر واسحب الماوس حول الكائن ، الذي تريد تحديده. قد يكون من المفيد التكبير ، لتكون أكثر دقة.
أداة لا سو متعدد الأضلاع polygonal lasso tool
تتيح لك المضلعات متعددة الأشكال رسم مجموعة مضلعة. ما عليك سوى النقر على الصورة لإضافة الزاوية الجديدة للمضلع. اضغط على “حذف” لإزالة الزاوية الأخيرة. انقر نقرًا مزدوجًا (أو اضغط على Enter) لإنهاء التحديد.
لاسو المغناطيسي Magnetic Lasso
لاسو المغناطيسي هو أداة ذكية لتحديد الاختيارات. إنها تشبه إلى حد بعيد لاسو القياسية ، لكنها “تلتصق” بحواف الأشياء.
انقر في أي مكان لإضافة النقطة الأولى ، ثم حرك الماوس على طول الحافة لرسم التحديد. سيتم إضافة نقاط التحكم على طول الاختيار. يحاول لاسو المغناطيسي العثور على المسار الأنسب من نقطة التحكم الأخيرة إلى الموضع الحالي للماوس. اضغط على “حذف” لإزالة آخر نقطة تحكم ، أو انقر لإضافة نقطة التحكم يدويًا (لإجبار اللاسو المغناطيسي على الذهاب بطريقة محددة). انقر نقرًا مزدوجًا (أو اضغط على Enter) لإنهاء التحديد.
الجمع بين التحديدات Combining selections
عند إنشاء تحديد جديد ، يمكن أن يحل محل التحديد القديم ، أو يمكن دمجه مع التحديد القديم. تحتوي كل أداة تحديد على العديد من المعلمات في القائمة العلوية ، والتي تحدد الطريقة ، وكيفية الجمع بين تحديدين. يوجد وضع الاستبدال الافتراضي (لاستبدال التحديد القديم) ، ووضع الاتحاد (لتوصيل تحديدين معًا) ، و وضع التراجع (لإزالة التحديد الجديد من التحديد القديم) ، وضع التقاطع (لتحديد البكسلات فقط ، الموجودة في كليهما التحديدات) ووضع XOR ، الذي يتوافق مع الاتحاد ، في حال حذف التقاطع.
تسمح لك هذه الأوضاع بإنشاء اختيارات في خطوات متعددة. مثلا اختيار المنطقة الرئيسية باستخدام أدوات لاسو ، ثم إضافة وحذف القطع الصغيرة لجعلها مثالية.
تحتوي أدوات التحديد أيضًا على معلمة تدرج ، والتي سيتم تطبيقها على التدرج مباشرة بعد انتهاء التحديد. يقوم العديد من المصممين بإنشاء جميع التحديدات بطمس صغير ، لتجنب الحواف الحادة بين المساحات المحددة وغير المحددة.
عندما تكون أي أداة تحديد نشطة ، يمكنك الضغط على الماوس داخل التحديد الحالي واسحبه لنقل هذا التحديد. هكذا على سبيل المثال إذا قمت بتحديد بيضاوي الشكل بالحجم الصحيح ، لكنك فقدت موقعه بعدة بكسل ، ما عليك سوى النقر واسحبه إلى المكان الجديد. يكون ذلك ممكنًا مع وضع الاستبدال فقط (على سبيل المثال ، إذا كان لديك وضع الحذف ، فإن النقر والسحب داخل تحديد موجود من شأنه أن يرسم علامة بيضاوية جديدة ، ستتم إزالتها من التحديد الحالي).
اختيار متقدم Advanced Selecting
بتنا نعرف الان ، كيفية عمل التحديدات الأساسية “يدويًا” ، على سبيل المثال باستخدام أداة Ellipse Select أو أداة Lasso. لكن القيام باختيارات معقدة باستخدام هذه الأدوات قد يستغرق الكثير من الوقت. هناك المزيد من الأدوات المتقدمة التي يمكن أن تساعدنا.
العصا السحرية Magic Wand
يتيح لك Magic wand اختيار وحدات البكسل بنفس اللون (أو ما شابه). بمجرد النقر فوق مكان ما باستخدام Magic Wand ، سيتم تحديد البيكسل الموجود أسفل الماوس ، وكذلك جميع البيكسلات الأخرى ، التي لها لون مماثل للبكسل.
هناك خيار وضع متواصل (في القائمة العلوية). عند تشغيله ، سيختار Magic Wand فقط وحدات البكسل المتشابهة تلك المتصلة بالبكسل المصدر (بمعنى أنه سيختار المنطقة بأكملها التي لها نفس اللون ، ولكن ليس المناطق الأخرى ، التي يتم فصلها عن هذه المنطقة). عند تعطيل هذا الخيار ، ستحدد Magic Wand جميع وحدات البكسل المتشابهة من الصورة بأكملها ، حتى لو لم يتم ربطها بالبكسل المصدر.
يمكنك هنا رؤية نتيجة النقر فوق البيكسل (التي تحمل علامة الصليب الأبيض) مع تمكين وضع Contiguous وتعطيله.
هناك أيضًا معلمة Tolerance في القائمة العلوية ، والتي تحدد مقدار الألوان المتشابهة التي تريد تحديدها (تنتج القيم الأكبر تحديدات “أوسع”).
اختيار سريع Quick Selection
ربما تكون هذه أداة التحديد الأكثر تقدمًا ، والتي يمكن أن توفر وقتك حقًا. بالنسبة لكثير من الناس ، هذه هي أداة الاختيار الوحيدة التي يستخدمونها على الإطلاق.
يعمل Quick Selection كفرشاة ، يمكنك اختيار قطر طرف الفرشاة في القائمة العلوية. بعد ذلك ، ارسم حدود على المنطقة ، التي تريد تحديدها. يضيف كل ضربة إلى التحديد ، كما يوسعها تدريجياً إلى المنطقة المحيطة ، مع تحديد الأجزاء ذات الصلة (على غرار العصا السحرية).
في بعض الأحيان ، قد تتجاوز الأداة المنطقة ، التي تريد تحديدها ، وحدد جزءًا أكبر من ذلك بكثير. قم بالتبديل إلى وضع الطرح في القائمة العلوية (أو اضغط مع الاستمرار على المفتاح Alt) ويمكنك إزالة الأجزاء غير المرغوب فيها بنفس الطريقة.
هناك طبقة مخفية داخل أداة التحديد السريع. أثناء رسم حدود مع الوضع New أو Union ، ترسم الأداة في تلك الطبقة باللون الأبيض. عندما تقوم بالرسم باستخدام وضع الحذف، يتم رسم الحدود باستخدام اللون الأسود. يتم استخدام هذه الطبقة كدليل للأداة: يجب أن تكون المساحات البيضاء داخل التحديد دائمًا ، ويجب ألا تكون المساحات السوداء في التحديد ، وسيتم استنتاج المساحة المتبقية بذكاء من هذا ، من خلال تحليل الصورة الفعلية. كلما زادت الحدود البيضاء والسوداء التي تحددها ، زاد عدد المعلومات التي تمتلكها الأداة لاختيار جيد.
الوضع الجديد يجعل الأداة تنسى كل الحدود المحددة مسبقًا وتبدأ من جديد بطبقة خفية فارغة.
مجال اللون Color Range
تتيح لنا هذه الأداة تحديد لون معين من الصورة. بخلاف Magic Wand ، الذي يحدد المساحة بالكامل أو يتجاهلها تمامًا ، يمكن أن ينشئ نطاق اللون تحديدات جزئية ، اعتمادًا على مقدار هذا اللون الموجود في المنطقة.
قم بتشغيل الأداة عن طريق الضغط على تحديد – نطاق اللون. بعد ذلك ، انقر فوق اللون (في الصورة) ، الذي تريد تحديده. تعرض لك نافذة نطاق الألوان معاينة التحديد: يتوافق السطوع مع درجة اختيار كل بكسل. مثلا إذا نقرت على القميص الأحمر في الصورة ، فيجب أن يكون هذا القميص أبيضًا في المعاينة ، ويجب أن تكون الأجزاء الأخرى غير الحمراء سوداء في المعاينة. تتيح لك المعلمة Fuzziness إضافة جميع الألوان المتشابهة إلى التحديد ، أو تحديد اللون الدقيق الذي قمت بالنقر فوقه.
ضبط الحدة Refine Edge
قد تحتوي الصور الطبيعية (الصور) على أجزاء يصعب تحديدها. يمكن أن يكون لدينا كائنات شفافة جزئياً (كوب من الماء) أو كائنات ذات شكل معقد (الأشجار والشعر والفراء). يتم خلط ألوانها مع ألوان أخرى في الخلفية.
أداة ضبط الحدة Refine Edge Tool
يوفر Photopea أداة Refine Edge ، والتي يمكن أن تساعدك في اختيار الأشكال المعقدة. يمكنك تشغيله عن طريق اختيار Select – Refine Edge ، أو بالنقر فوق الزر “Refine Edge” في اللوحة العلوية لأي أداة تحديد.
هدفك هو إنشاء Tree-map: وضع علامة على الصورة بأكملها بثلاثة ألوان:
1. كائنك object (المقدمة) باللون الأبيض (مرئي بالكامل في النتيجة)
2. الخلفية باللون الأسود (تم حذفها في النتيجة)
3. المناطق غير المؤكدة ذات اللون الرمادي
بعد القيام بذلك ، سوف يستنتج Photopea شفافية المنطقة الرمادية (سيتم إضافة جزء منها إلى المقدمة ، والباقي إلى الخلفية).
مساحة العمل تتكون من وجهين. يمكنك طلاء Trimap على اليسار ، وسترى النتيجة على اليمين. اختر حجم الفرشاة واللون (أبيض أو رمادي أو أسود) في الزاوية اليسرى العليا وقم بالطلاء فوق الصورة. يتم تحديث النتيجة بعد تحرير الماوس.
يمكنك التكبير إلى مكان معين باستخدام Mouse Wheel ، أو بالضغط على Ctrl + Plus (أو Minus) على لوحة المفاتيح. يمكنك نقل الصورة أثناء الضغط على مفتاح المسافة.
إذا قمت ببدء Refine Edge بدون تحديد ، فإن Trimap بالكامل تكون باللون الأسود (لذلك فقط أضف الرمادي والأبيض).
إذا بدأت Refine Edge مع تحديد ، فستقوم الأداة بإنشاء Trimap لك (المساحة المحددة باللون الأبيض ، والباقي باللون الأسود). بعد ذلك ، فقط قم بالطلاء باستخدام Gray فوق المساحات ، التي لم يتم تحديدها بشكل مثالي (حواف الكائن).
يمكنك إنشاء منطقة رمادية تلقائيًا كحدود التحديد الأولي (بين الأسود والأبيض). ببساطة قم بتغيير قيمة الحدود في القائمة العلوية.
هناك ثلاثة أوضاع ، كيف يمكن استخدام النتيجة:
1. طبقة جديدة: سيتم إدراج الكائن المحدد كطبقة جديدة
2. قناع نقطي: ستحصل الطبقة الحالية على قناع نقطي ، يتوافق مع النتيجة
3. الاختيار: سيتم إنشاء التحديد الجديد ، الذي يتوافق مع النتيجة
بمجرد ظهور التحديد بشكل جيد ، اختر الوضع وتأكيده عن طريق الضغط على “موافق” في الزاوية العلوية اليمنى.
عندما تكون الأقنعة (والاختيارات) عديمة الفائدة هناك كائن أحمر على خلفية زرقاء ، وهو خارج التركيز (لذلك هو ضبابي جدا). تبدو حافة هذا الكائن مثل التدرج الأحمر إلى الأزرق. نود أن نقطع هذا الكائن الأحمر (وهو ليس أزرق ، وليس أرجواني ، ولكنه أحمر بالكامل ، مع شفافية جزئية).
دعونا نحاول حلها باستخدام قناع. اصنع قناعًا جديدًا وارسم تدرجًا أبيض إلى أسود فيه. الجانب الأيسر أحمر بالكامل ، والجانب الأيمن شفاف ، لكن المركز أرجواني نصف شفاف. يمكنك حتى رؤية بعض اللون الأزرق في النصف الأيمن.
إذا حاولنا إجراء التحديد ولصقه في طبقة جديدة ، فسنواجه نفس المشكلة. نحن بحاجة إلى نسخ اللون الأحمر فقط من بكسل الأرجواني. كيف يمكننا أن نفعل ذلك؟
في أداة Refine Edge ، تقوم بتمييز الخلفية باللون الأسود ، والمقدمة باللون الأبيض ، والمناطق غير المعروفة بالرمادي. ثم ، يستنتج Photopea شفافية جديدة لكل بكسل رمادي. لكن ليس هذا فقط! يستنتج Photopea أيضًا لونًا جديدًا لكل بكسل رمادي.
دعونا نطبق Refine Edge على صورتنا. املأ كل شيء باللون الرمادي ، وارسم خطًا أبيض على اليسار ، وخطًا أسود على اليمين.
الصورة الجديدة لها شفافية صحيحة (100٪ على اليسار ، 0٪ على اليمين) ، لكنها أيضًا حمراء تمامًا. لا توجد بكسلات نصف شفافة زرقاء أو أرجوانية.
إذا حفظنا هذه النتيجة كقناع أو اختيار ، فسيتم حفظ الشفافية فقط. سيتم فقد معلومات اللون الجديدة (المستخرجة من Refine Edge). احفظ النتيجة دائمًا كطبقة جديدة للحصول على أفضل النتائج.
هذه ليست مجرد حالة نادرة. يحدث هذا في كل مرة عندما يكون هناك بكسل يحتوي على المقدمة والخلفية. مثلا عندما يكون هناك شعر أصفر على خلفية سوداء ، فإن العديد من وحدات البكسل تكون رمادية (تحتوي على بعض الشعر وبعض الخلفية). حتى لو صنعت أفضل قناع في العالم ، فإن البيكسلات الرمادية تصبح شبه شفافة ، ولكنها ستبقى رمادية ، مما يعطي الشعر الخطوط العريضة الرمادية.
يتبع في فوتوبيا الجزء الرابع..
شكرا لك لقراءة هذه المقالة ولتواجدك معنا نتمنى ان تكون قد استمتعت بالقراءة ونأمل ان تزورنا دائما 🙂