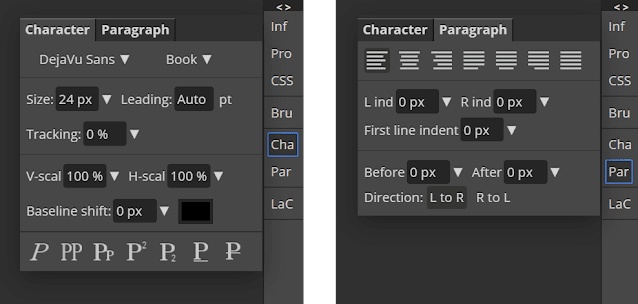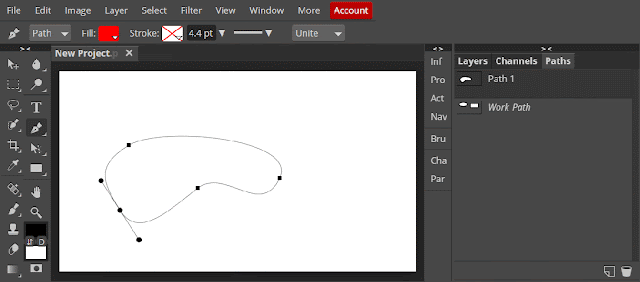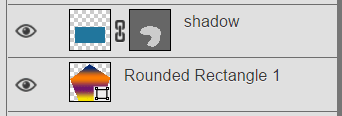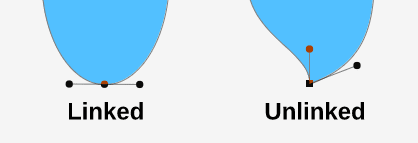مرحبا” مرة أخرى أصدقائي..
ملاحظة: اذا كانت هذه زيارتك الأولى قم بمراجعة فوتوبيا الجزء الأول , فوتوبيا الجزء الثاني , فوتوبيا الجزء الثالث و فوتوبيا الجزء الرابع من الشرح..
هذه ترجمة للشرح الكامل من الموقع الرئيسي للبرنامج عبر الرابط التالي الخاص بالشرح
عنوان موقع البرنامج:
لقد قمت بترجمة جميع الشروحات للعربية وذلك لتسهيل الامر والاستفادة بأكبر قدر من المعلومات أتمنى لك قراءة ممتعة
نمط النص Text Style
هناك نوعان من معلمات النمط: نمط الحرف (مثل حجم النص واللون ، …) ، والتي يمكن أن تكون مختلفة لكل حرف ، ونمط الفقرة (مثل محاذاة النص ، الهامش ، وما إلى ذلك) ، والتي تتم مشاركتها بواسطة الفقرة بأكملها .
يمكن العثور على خصائص الحرف في لوحة Character (Window – Character) ، بينما يمكن العثور على خصائص Paragraph في لوحة Paragraph (Window – Paragraph). يمكن العثور على بعض خصائص الأحرف والفقرة الأساسية أيضًا في القائمة العلوية لأداة الكتابة.
عند تحديد طبقة الكتابة (في لوحة Layers) ، يمكنك تغيير النمط (مثل عائلة الخطوط أو محاذاتها) للطبقة بأكملها. الخيار آخر هو إدخال الطبقة وتحديد جزء معين من النص. عند تغيير النمط ، سيتم تطبيقه فقط على الجزء المحدد من النص.
المحاذاة Align
يتم محاذاة طبقة نص الفقرة مع مراعاة جوانب المستطيل. يتم محاذاة طبقة النص وفقًا للنقطة الأصل. أدناه ، يمكننا أن نرى نصًا وفقرة بنفس الفقرات الثلاث. يتم محاذاة الفقرة الأولى إلى اليسار ، والثانية محاذاة إلى اليمين ، والثالثة محاذاة إلى الوسط.
اتجاهات الكتابة Writing directions
عندما تستخدم على سبيل المثال الكلمات اللاتينية والعربية في النص نفسه ، يتم الكشف عن اتجاه الكتابة تلقائيا ، كما هو الحال في أي محرر نصوص آخر. ولكن هناك ما يسمى الاتجاه الأساسي ، وهو أمر ضروري للتقديم الصحيح للنص وعلامات الترقيم ثنائية الاتجاه. يمكنك تغيير الاتجاه الأساسي في نافذة الفقرة.
الخطوط العادية Custom fonts
Photopea لديها قاعدة بيانات ضخمة من الخطوط الملوكية. إذا كنت تستخدم خطًا مجانيًا ، فهناك فرصة تقريبًا بنسبة 100٪ ، وهي متوفرة بالفعل في PP.
بالنسبة لجميع الخطوط الأخرى ، يسمح لك Photopea بفتحها (ملفات TTF أو OTF) بنفس الطريقة التي تفتح بها أي ملف آخر (File – Open ، أو السحب والإفلات). ستتم إضافتها إلى نهاية قائمة الخطوط واستخدامها ، عندما تحتاجها طبقة الكتابة.
فيكتور جرافيك Vector Graphics
لدى Photopea مجموعة غنية من الأدوات للعمل مع الرسومات المتجهة. يمكن تخزين الرسومات المتجهة في المسارات أو أقنعة المتجهات أو طبقات الأشكال.
المسارات Paths
تمامًا مثل قائمة الطبقات ، قد يحتوي المستند على قائمة المسارات. يمكن عرضها في لوحة المسارات (نافذة – مسارات Window – Paths). في هذه اللوحة ، يمكنك تحديد مسارات ، وحذف مسارات ، وإنشاء جديد ، وإعادة تسميتها ، إلخ.
هناك مسار خاص يسمى مسار العمل. بشكل افتراضي ، يتم تخزين جميع الرسومات المتجهة في هذا المسار. عندما يكون فارغًا ، لا يظهر في لوحة المسار.
Vector Masks
أي طبقة يمكن أن يكون لها قناع متجه. مثلما هو الحال في القناع النقطي ، يعرّف القناع المتجه ، أي جزء من الطبقة سيكون مرئيًا وأي جزء سيتم إخفاؤه. يمكن تمكين الأقنعة النقطية والمتجهة أو تعطيلها أو تحريرها في أي وقت دون تغيير المحتوى الفعلي للطبقة.
Shape Layers
الشكل هو طبقة تحتوي فقط على شكل المتجه مع تعبئة لون أو تعبئة متدرجة أو تعبئة نقش. في الواقع ، إنها مجرد طبقة تعبئة مع قناع متجه.
يوجد أدناه طبقة قياسية مع قناع متجه وطبقة شكل تحتها.
لوحة المسارات Paths Panel
كما قلنا من قبل ، تعرض لوحة المسارات قائمة بمسارات الوثيقة. أيضًا ، إذا تم تحديد أي طبقات شكل أو أقنعة متجهة ، فسيظهر لك هذه المسارات كمسارات في نهاية القائمة. تتيح لك اللوحة العمل مع التنسيقات الثلاثة للرسومات المتجهة. ومع ذلك ، لا يمكن إعادة تسمية هذه المسارات أو حذفها هنا ، لأنها تنتمي إلى طبقات.
يمكنك إضافة أو حذف المسارات من خلال النقر على الأزرار في أسفل اللوحة. يمكنك الاستمرار في الضغط على Ctrl والنقر على الصورة المصغرة للمسار ، لتحويله إلى selection.
الهيكل The structure
يسمى محتوى القناع المتجه (أو طبقة الشكل) بالشكل. يتكون الشكل من عدة مسارات. يتكون المسار من عقدة متعددة. تتكون كل عقدة من ثلاث نقاط: المرساة ومقبضان.
هنا نرى شكل يتكون من أربعة مسارات. المسار على اليمين يتكون من خمسة عقدة. تتكون العقدة من مرساة (في الوسط) ومقبضان.
المسار Path
يمكن أن يكون هناك عدة مسارات داخل الشكل. المسارات لها ترتيب ثابت (الأول والثاني والثالث …). يحتوي كل مسار على بعض العمليات المنطقية ، والتي تحدد كيف يتم دمج المسار (مثل المسار الرابع) مع المحتوى الموجود تحته (مثل المسارات 1 و 2 و 3). العمليات المنطقية هي الاتحاد والطرح والتقاطع والاستبعاد.
هنا نرى أربعة أشكال مع مسارين في كل شكل. المسار الثاني (القطع الناقص) له عمليات منطقية مختلفة.
عندما يكون لجميع المسارات عملية الاتحاد ، فإن ترتيبها غير مهم. لكن على سبيل المثال عندما يكون لبعض المسارات عملية طرح ، قد تؤدي إعادة ترتيب المسارات إلى نتيجة مختلفة.
يمكن أن تكون المسارات مفتوحة أو مغلقة. المسار المفتوح يعني أن العقدة الأولى والأخيرة متصلة بخط مستقيم (مع تجاهل المقابض المجاورة).
العقدة Knots
يتكون المسار من سلسلة من العقد. ترتبط كل عقدة متتالية بقطعة منحنى ، يتم تشكيلها بواسطة مقابض متجاورة. يمكن أن تكون العقدة مرتبطة / ناعمة (توجد كلتا المقابض في خط مع المرساة) أو غير مرتبطة / زاوية (المقابض لها مواقع تعسفية). تضمن العقدة المرتبطة منحنى سلس ، في حين أن العقدة غير المرتبطة عادة ما تخلق زاوية.
يتم تصور عقدة مرتبطة مع مرساة دائرة ، في حين أن عقدة غير مرتبطة لديها مرساة مربعة.
يتم طي مقبض العقدة ، عندما يكون موجودا في موقع نقطة الربط. عندما تنهار كل عقدة في مسار ، فإن المسار يتكون فقط من مقاطع خط مستقيم (أي أنه مضلع).
المظهر The Look
لقد وصفنا البنية المنطقية لرسومات المتجهات ومعنى كل جزء. لكننا نريد عادة أن تملأ أشكالنا بلون محدد ، أو تكون متماسكة بخط سميك.
في حين أن أقنعة المتجهات تخفي ببساطة جزء من طبقة ما ، فإن طبقات الشكل لها خصائص أكثر إثارة للاهتمام. كل طبقة للشكل لها قيمة التعبئة والحد. يمكن أن تحتوي التعبئة والحد على واحدة من أربع قيم: بلا ، لون ، تدرج ونمط. الجمع بين قيم مختلفة من التعبئة والرسم لإنشاء أنماط مختلفة. ألقِ نظرة على المجموعات المحتملة.
يمكن أن تحتوي الضربة على العديد من المعلمات: سمك الخط ، الموضع: الداخل ، الوسط ، الخارج ، شكل الزاوية ، الثغرات (الخط المتقطع) وما إلى ذلك. عندما يحتوي الشكل على مسار مفتوح واحد فقط ، لن يتم توصيل العقدة الأولى والأخيرة داخل حد .
التلاعب بالشكل Shape manipulation
للتلاعب بالشكل، يجب علينا أولاً تحديد الشكل في لوحة Layers. يمكننا إما النقر فوق الصورة المصغرة للقناع المتجه أو الصورة المصغرة لطبقة الشكل. سنرى الخطوط العريضة للمسارات بعد ذلك.
تحديد المسار Path select
تحديد المسار يسمح لنا بمعالجة المسارات داخل الشكل. انقر على المسار لتحديده ، أو اضغط على مفتاح Shift لتحديد مسارات متعددة.
عند تحديد مسار واحد أو أكثر ، يمكننا ما يلي :
- تحريكهم باستخدام مفاتيح الماوس أو المؤشر
- حذفهم عن طريق الضغط على حذف Delete
- القص / النسخ / اللصق باستخدام تحرير – قص / نسخ / لصق (أو Ctrl + X / C / V) ، حتى بين الطبقات المختلفة أو PSDs المختلفة
- تطبيق تحويل حر (تحرير – تحويل حر) (Edit – Free Transform)
يمكننا أيضًا تغيير العملية المنطقية لكل مسار في القائمة العلوية ، أو إعادة ترتيب المسارات باستخدام الزر لأعلى ولأسفل. تحتوي القائمة المنسدلة أيضًا على خيار دمج ، والذي سيدمج كل المسارات في مسار واحد. في حالة طبقة الشكل ، تتيح لنا القائمة العلوية تغيير التعبئة وحد الشكل.
الاختيار المباشر Direct select
التحديد المباشر يسمح لنا بمعالجة العقدة داخل الشكل. انقر على الخطوط العريضة للمسار لرؤية العقدة. ثم انقر على العقدة ، أو اضغط على مفتاح Shift لتحديد عقدة متعددة. يمكننا حتى تحديد عقدة منفصلة من مسارات مختلفة.
عند تحديد عقدة واحدة أو أكثر ، يمكننا:
- تحركها باستخدام مفاتيح الماوس أو المؤشر
- حذفها عن طريق الضغط على حذف
- تحريك التركيز أو معالجة العقدة
انشاء الاشكال Creating shapes
يوفر Photopea العديد من الأدوات لإنشاء رسومات متجهة: Pen و Free Pen و Rectangle و Ellipse و Polygon وما إلى ذلك. تحتوي كل أداة على واحد من ثلاثة أوضاع ، يمكنك التبديل في القائمة العلوية.
المسار Path – يضيف عناصر جديدة إلى المسار الحالي (طبقة الشكل الحالية ، القناع المتجه ، أو في المسار الحالي ، محدد في لوحة المسارات)
الشكل Shape– ينشئ طبقة شكل جديدة
البكسل Pixels– يتم تنقيط النتيجة على الفور ، ثم يتم دمجها مع طبقة نقطية حالية
عندما تختار وضع المسار ، يمكنك أيضًا اختيار العملية المنطقية ، التي سيتم استخدامها للعناصر الجديدة.
Pen
تتيح لك هذه الأداة إنشاء مسارات العقدة. اضغط على الماوس في منطقة الصورة لإضافة عقدة. ثم اسحب وحرر لإضافة المراكز ، أو حرر على الفور للحفاظ على المراكز ثابتة. النقر مرة أخرى على العقدة الأولى في المسار سوف يغلق المسار. جرب هذه اللعبة لمعرفة كيفية استخدام أداة القلم.
إذا كان هناك عقدة واحدة محددة بالفعل ، تتم إضافة عقدة جديدة مباشرة بعد تلك العقدة (في نفس المسار). خلاف ذلك ، يتم بدء المسار الجديد ، وتصبح العقدة هي العقدة الأولى في المسار الجديد.
الاستخدام العادي هو النقر لبدء مسار جديد ، ثم استمر في النقر فوقه لإضافة المزيد من العقد (حيث يتم تحديد كل عقدة جديدة بعد الإضافة ، وبالتالي تتم إضافة العقدة التالية مباشرة بعد ذلك). ولكن يمكنك أيضًا تحديد بعض العقد يدويًا (باستخدام Direct Select) وستتم إضافة عقدة جديدة بعد ذلك (في مسار موجود).
القلم الحر Free Pen
Free Pen
انقر بالماوس وارسم بعض الاشكال. ثم ، حررهم بالماوس. سيتم تحويل الضربة إلى منحنى ناقل سلس. قم بتغيير قيمة التفاوت لجعل المنحنى أكثر سلاسة.
اشكال محددة 


Specific shapes
انقر واسحب باستخدام الماوس لرسم مسار بالشكل الهندسي المحدد. اضغط مع الاستمرار على Shift للحفاظ على نسب المسار الجديد.
شكل مخصص Custom shape
Custom shape
باستخدام هذه الأداة ، يمكنك إضافة شكل معقد من معرض الأشكال الحالي. يمكنك استيراد مجموعات الأشكال الخاصة بك بتنسيق CSH باستخدام File – Open.
شكل معلمي Parametric Shape
Parametric Shape
يمكن لهذه الأداة رسم أشكال غريبة أخرى ، والتي تتطلب بعض المعلمات. يمكنك رسم مضلع ، نجمة ، دوامة ، وربما العديد من الأشكال الأخرى في المستقبل. يحتوي كل شكل على العديد من المعلمات ، والتي تتيح لك تخصيص الشكل.
من النص الى الشكل Text to Shape
يمكنك تحويل أي طبقة نصية إلى طبقة شكل متجه بالنقر فوقه بزر الماوس الأيمن (في لوحة Layers) والضغط على Convert to Shape. سيصبح كل حرف مسارًا به عقدة ، ويمكنك تعديله يدويًا (مثل تدوير كل حرف بزاوية عشوائية).
نقل صورة نقطية Vectorize Bitmap
في بعض الأحيان ، قد يكون لدينا صورة نقطية (JPG ، PNG …) ، والتي اعتادت أن تكون صورة متجهة. يمكن إعادة إنشاء صورة المتجه الأصلية يدويًا ، ولكنها قد تستغرق الكثير من الوقت. يمكن لـ Photopea القيام بذلك تلقائيًا ، ويسمى بتوجيه الصورة النقطية أو تتبع الصورة النقطية.
بعد أن نفتح صورة نقطية (أو نختار الطبقة اليمنى في صورة ذات طبقات) ، اضغط على Image – Vectorize Bitmap. سوف نرى نافذة Vectorizer خاصة.
يمكننا أن نرى الصورة الأصلية على اليسار والصورة المتجهة على اليمين. يمكننا نقل كلتا الصورتين باستخدام الماوس ، أو التكبير / التصغير باستخدام عجلة الماوس. يمكننا أيضا تعيين معلمتين:
يتم الكشف عن الحاجة إلى تقليل الضوضاء تلقائيًا لكل صورة ونوصي بعدم تغيير هذا الإعداد. بمجرد أن نشعر بالرضا تجاه إخراج المتجه ، اضغط “موافق”. سيتم استبدال طبقة البيانات النقطية الأصلية بطبقات المتجهات المقابلة ، وتكون جاهزة لتحرير متجه إضافي ، أو للتصدير كرسومات متجهة: SVG أو PDF.
انت شخص رائع شكرا لك للقراءة ولتواجدك معنا نتمنى ان تكون قد استمتعت بالقراءة ونأمل ان تزورنا دائما 🙂
لا تنسى الاشتراك بالقائمة البريدية ومتابعتنا على الفيسبوك و
اليوتيوب


 Free Pen
Free Pen


 Custom shape
Custom shape Parametric Shape
Parametric Shape