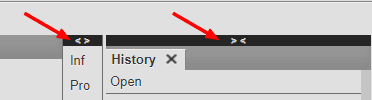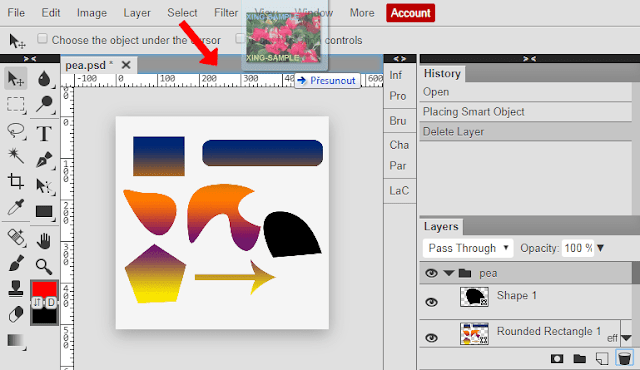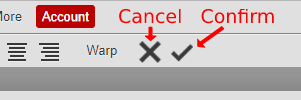photopea شرح كامل من الموقع الرئيسي للبرنامج عبر الرابط التالي الخاص بالشرح
طريقة استخدام فوتوبيا شرح كامل
محرر Photopea يعمل من خلال متصفح الويب. يمكنك أن تبدأ بالانتقال إلى www.Photopea.com . يمكنك تشغيل Photopea على أي جهاز (الكمبيوتر المحمول أو الجهاز اللوحي أو الهاتف الذكي أو أي كمبيوتر آخر) لكن للحصول على أفضل نتيجة نوصي باستخدام شاشة كبيرة وجهاز تأشير دقيق (ماوس أو قلم) ولوحة مفاتيح.
يعمل Photopea تمامًا وبشكل جيد على جهازك ، تمامًا مثل Sketch أو Photoshop. لن يتم تحميل أي ملف من ملفاتك على الإنترنت اذا لم تقم انت بتحميليه على Photopea.com ، يمكنك أيضا قطع الاتصال بالإنترنت والاستمرار في استخدامه دون الاتصال بالإنترنت.
شريط أدوات فوتوبيا
يحتوي شريط الأدوات على جميع الأدوات المتاحة. يمكنك تبديل الأدوات من خلال النقر على أيقوناتها في شريط الأدوات. أداة واحدة فقط يمكن أن تكون نشطة في وقت واحد. تحتوي الرموز التي بها سهم صغير في الزاوية (مثل أداة Lasso) على مجموعة كاملة من الأدوات ذات الصلة. انقر عليها لرؤية القائمة ، ثم اختر الأداة محددة من تلك القائمة.
ضع مؤشر الماوس فوق أيقونة الأداة للحظة لرؤية اسم تلك الأداة. تحتوي بعض الأدوات على أحرف كبيرة مرفقة بها (مثل B لأداة Brush). يمكنك أيضًا تبديل الأدوات عن طريق الضغط على المفاتيح المقابلة على لوحة المفاتيح.
المقدمة ولون الخلفية في أسفل شريط الأدوات. إنها لوحة بسيطة من لونين ، والتي تستخدمها لبعض الأدوات. يمكنك تبديلها بزر X ، أو إعادة التعيين إلى القيم الافتراضية (بالأبيض والأسود) باستخدام الزر D.
الشريط الجانبي
الشريط الجانبي يتكون من عمودين عموديين. يمكن طي كل عمود وكشفه عن طريق النقر فوق الخط السميك الموجود أعلى العمود.
تحتوي هذه الأعمدة على لوحات (طبقات ، محفوظات ، فقرة …) ، قد تحتاجها أثناء عملك. عندما يتم فتح العمود ، يمكنك رؤية لوحات متعددة ، موجودة في الداخل. عند طي العمود ، يمكنك إظهار وإخفاء لوحة محددة بالنقر فوق الزر المقابل في العمود.
إذا كنت لا تعرف مكان وجود لوحة معينة ، فاضغط على Window – ثم اسم تلك اللوحة.
المجال الرئيسي او منطقة العمل
يسمح لك Photopea بفتح مستندات متعددة (مثل صور JPG) في نفس الوقت. تظهر قائمة المستندات المفتوحة في الشريط بأعلى المنطقة الرئيسية.
القائمة العليا
تتكون القائمة العلوية من جزئيين ، الجزء الأول (ملف ، تحرير ، صورة …) هو القائمة الرئيسية لبرنامج Photopea. هو دائما نفس الشيء.
يحتوي الجزء الثاني (أسفل القائمة الرئيسية) على معلمات للأداة الحالية. يحتوي على محتوى مختلف لكل أداة. على سبيل المثال ، بالنسبة لأداة Brush ، فإنه يحتوي على عتامة الفرشاة ، بينما بالنسبة إلى أداة الكتابة ، فإنه يحتوي على حجم الأحرف.
فتح وحفظ الملفات
يتم تخزين الرسومات الرقمية كصورة نقطية ، أو صورة متجهة. هناك العديد من التنسيقات لحفظ وتوزيع أنواع مختلفة من الرسومات. دعنا نذكر PNG و JPG ، التي تحتوي على صورة نقطية مستطيلة أحادية الطبقة (شبكة من البيكسل).
يستخدم محرروا الصور تنسيقات الملفات الخاصة بهم ، والتي تحتوي على رسومات نقطية ومتجهة ، ومعلومات إضافية ، والتي يمكن أن تكون مفيدة لتغيير الصورة في المستقبل. على سبيل المثال ، عندما نضيف نصًا في صورة ونحفظه بتنسيق PNG ، فإن الحروف تصبح بيكسل وسيكون من الصعب تغيير هذا النص (سيتعين علينا تخمين اسم الخط وحجم الحرف وسوف تضيع الصورة الأصلية خلف الحروف).
يستخدم Photopea تنسيق PSD كتنسيق رئيسي لتخزين مستندات الصور بمعلومات إضافية. تم تصميمه للاستخدام في Adobe Photoshop وأصبح شائعًا للغاية منذ ذلك الحين. يتم تحويل جميع الملفات التي تفتحها في Photopea (مثل PNG و JPG و Sketch) إلى PSD (عندما لا تكون PSDs بالفعل). عند الانتهاء من التحرير ، يمكن حفظ النتيجة من PSD إلى تنسيقات أخرى.
يدعم Photopea أيضًا العديد من أنواع الموارد ، والتي يمكن استخدامها لتحرير الصورة. يمكنك تحميل الفرشاة والتدرجات والخطوط الخاصة بك بنفس الطريقة التي تفتح بها الصور.
فتح الملفات
هناك عدة طرق لفتح الملفات. الطريقة القياسية هي من خلال مربع الحوار فتح (ملف – فتح). يمكنك أيضًا لصق الصور (من حافظة النظام) ببساطة عن طريق الضغط على Ctrl + V. وهناك طريقة أخرى هي فتح الملفات عن طريق سحبها من النظام المحلي وإفلاتها في بيئة Photopea داخل متصفح الويب.
عندما لا يكون لديك أي وثائق مفتوحة ، سيتم فتح الملفات المسقطة بطريقة منتظمة. عندما تكون بعض المستندات مفتوحة بالفعل في Photopea ، يمكنك إسقاط مستند جديد في المنطقة الرئيسية من المستند الحالي. سيتم إدراج الملف الجديد في المستند الحالي كطبقة جديدة (طبقة كائن ذكي).
عند فتح بعض المستندات ، يمكنك إسقاط ملفات جديدة إلى الشريط العلوي في المنطقة الرئيسية (التي تحتوي على قائمة المستندات المفتوحة). ثم ، سيتم فتح ملفات جديدة بشكل منفصل.
حفظ الملفات
يمكنك حفظ عملك كملف PSD (للحفاظ على بنية الوثيقة بأكملها) باستخدام File – Save as PSD. يمكنك أيضًا حفظ ملفك للتوزيع على الويب (من خلال JPG و PNG و SVG و PDF وغيرها من التنسيقات) باستخدام File – Export As – PNG و JPG إلخ.
تتيح لك نافذة Save for Web اختيار تنسيق الإخراج. يمكنك أيضًا إدخال دقة إخراج الصورة. الآن ، يمكنك بالفعل استخدام Photopea لتغيير حجم الصور (ملف – فتح ، ملف – تصدير باسم – JPG ، أدخل الحجم الجديد وحفظ).
عند فتح مستند من جهازك ، لن يعمل خيار “حفظ – ملف” (Photopea هو مجرد موقع ويب ، ولا يمكن إعادة كتابة الملفات في جهازك). يجب عليك استخدام File – Save as PSD بدلاً من ذلك. ولكن إذا فتحت ملفك من Google Drive ، أو ككائن ذكي ، أو من خادم (باستخدام API) ، فإن ملف – حفظ سيحفظ الملف إلى وجهة صحيحة.
أداة التكبير zoom
تتيح لك الأداة Zoom التكبير والتصغير في أماكن مختلفة من الصورة. ما عليك سوى اختيار الأداة (في شريط الأدوات على اليسار) وانقر على الصورة. يمكنك التبديل بين تكبير وتصغير الصورة في اللوحة العلوية ، أو عن طريق الضغط على مفتاح Alt على لوحة المفاتيح. يمكنك أيضًا النقر والسحب إلى اليمين للتكبير ، أو السحب إلى اليسار للتصغير، ومن خلال هذه الأداة يمكنك تصغير وتكبير الصورة
يوجد وضع سريع لأداة Zoom. بالضغط على Ctrl + Spacebar ، يمكنك التبديل إلى أداة Zoom ، والتي يمكنك استخدامها بطريقة منتظمة. مثلا يمكنك إضافة أو تحرير Alt للتبديل بين التكبير والتصغير. بعد تحرير مفاتيح لوحة المفاتيح ، ستعود إلى الأداة السابقة. إنها واحدة من أسرع الطرق للتكبير.
أداة اليد Hand tool
Hand tool
تتيح لك أداة اليد نقل العرض إلى أجزاء مختلفة من الصورة. اختر أداة اليد في شريط الأدوات ، ثم انقر على الصورة واسحبها للانتقال إلى أماكن أخرى.
يوجد وضع سريع لأداة اليد. اضغط على مفتاح المسافة للتبديل مؤقتًا إلى أداة اليد. ثم حرر مفتاح المسافة للعودة إلى الأداة السابقة.
التكبير والتحريك ممكن أيضًا باستخدام عجلة الماوس. أدر عجلة الماوس لتحريكها عموديًا ، أو أضف مفتاح تحكم إلى التحريك أفقيًا. استمر في الضغط على مفتاح Alt للتكبير باستخدام عجلة الماوس بدلاً من التحريك.
التحكم Rulers
يمكنك تمكين Rulers in Photopea (View – Rulers ، أو Ctrl + R) ، مما سيساعدك على التنقل داخل المستند وتقدير حجم الكائنات.
تاريخ الإجراءات History of actions
يتم تمثيل عملك في فوتوبيا كسلسلة من الإجراءات ، التي يتم تطبيقها على مستند. يقوم كل إجراء بإجراء بعض التغيير على المستند ، ويقوم بإنشاء حالة جديدة من المستند. تظهر قائمة الإجراءات هذه في لوحة History. ستظهر إجراءات جديدة في أسفل القائمة.
يسمح لك Photopea بسحب التعديل والعودة إلى الحالات السابقة. النقر فوق اسم إجراء ما في لوحة History سيعيدك إلى الحالة السابقة. أيضًا ، يمكنك المضي قدمًا في السجل بالنقر فوق الإجراءات الأخيرة (في أسفل القائمة).
هناك طريقة أخرى للعودة إلى الحالات السابقة أو المستقبلية باختيار تحرير – خطوة للأمام (إزاحة + Ctrl + Z) أو تحرير – خطوة للخلف (Alt + Ctrl + Z). يمكنك أيضًا استخدام “تحرير – تراجع / إعادة” (Ctrl + Z) للتبديل بين الحالتين الأخيرتين (لا يسمح لك بالانتقال إلى “أعمق” في السجل).
حجم الصورة Image size
جميع مستندات (PSD) ، حتى تلك التي تحتوي على رسومات متجهة فقط ، لها حجم مستند محدد (الدقة بالبيكسل). توفر لك الدقة العالية دقة أفضل ، ولكنها أيضًا تجعل ملفات الصور أكبر. يمكنك تغيير دقة الوثائق بعدة طرق.
تحجيم الصورة Scaling the image
يسمح لك فوتوبيا بتقليل التصغير أو تكبيره وتوسيع نطاق محتوى المستند وفقًا للقرار الجديد. يمكنك القيام بذلك عن طريق اختيار صورة – حجم الصورة وإدخال حجم جديد. يمكنك أيضًا إدخال قيمة DPI جديدة هناك.
يمكنك أيضًا تدوير الصورة أو قلبها باستخدام Image – Transform – Rotate إلخ.
اقتصاص الصورة Cropping the image
هناك طريقة أخرى لتغيير الدقة عن طريق اقتصاص الصورة. ستحافظ على دقة وجودة المحتوى ، لكنها ستغير “النافذة” ، التي يمكنك من خلالها مشاهدة المحتوى أو جزء منه. الطريقة الأساسية للقيام بذلك هي من خلال Image – Canvas Size.
أداة القص Crop tool
تتيح لك أداة الاقتصاص تحديد “نافذة العرض” يدويًا. اختر أداة القطع وارسم مستطيلًا فوق المستند. يمكنك سحب المستطيل لنقله عبر المستند ، أو سحب الزاوية لتغيير حجمه. يمكنك أيضًا تدوير المستطيل بسحبه بالقرب من الحافة ، مما يتيح لك اقتصاص الصورة باستخدام زاوية مختلفة.
بمجرد أن يكون مستطيل الاقتصاص جاهزًا ، يمكنك تأكيد أو إلغاء القص في القائمة العلوية.