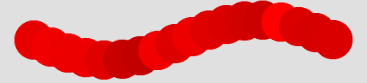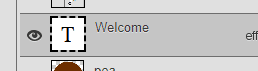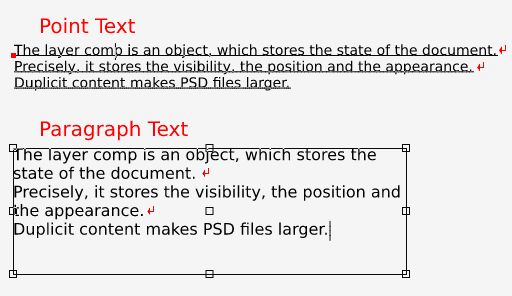اذا كانت هذه زيارتك الأولى عد الى فوتوبيا الجزء الأول و فوتوبيا الجزء الثاني و فوتوبيا الجزء الثالث من الشرح..
نقل البيانات المحددة
بمجرد تحديدك ، وعندما تكون الطبقة العادية نشطة في لوحة Layers ، يمكنك التعامل معها بعدة طرق. يمكنك نسخ (تحرير – نسخ أو Ctrl + C) أو قص (تحرير – قص أو Ctrl + X) المنطقة المحددة. بعد لصقها باستخدام Edit – Paste أو Ctrl + V (يمكنك حتى لصقها في مستند آخر) ، سيتم إدراجها كطبقة جديدة.
عندما تقوم بنقل طبقة (باستخدام أداة Move) دون أي تحديد ، يتم نقل الطبقة بأكملها. ولكن عند تحريكها مع وجود أي تحديد ، سيكون السلوك أكثر إثارة للاهتمام.
عند بدء نقل المساحة المحددة من الطبقة ، يتم قطع هذه المنطقة (أو نسخها ، إذا كنت تحمل مفتاح Alt) خارج الطبقة ويتم نقلها على طول مؤشر الماوس. تتصرف كطبقة مؤقتة منفصلة داخل طبقة. بمجرد إلغاء التحديد ، يتم دمج المنطقة المنقولة مع بقية الطبقة.
هذه هي واحدة من أسرع الطرق لمعالجة أجزاء الطبقة. يمكنك التبديل مؤقتًا من أي أداة تحديد إلى أداة النقل بمجرد الضغط على مفتاح Ctrl ، لذلك لا يلزم النقر فوق شريط الأدوات. كل شيء يحدث داخل طبقة واحدة ، لذلك لن تضطر إلى النقر داخل لوحة الطبقات. استخدام الماوس غير مطلوب على الإطلاق ، لأنه بمجرد تشغيل أداة Move (بعد الضغط على Ctrl) ، يمكنك نقل الكائنات باستخدام مفاتيح المؤشر على لوحة المفاتيح.
يمكنك حتى تطبيق Free Transform على الجزء المحدد من الطبقة. سيتم قطع الجزء وتحويله ، وسيظل منفصلًا بعد التحويل (سيبقى داخل الطبقة المفردة) ، حتى تقوم بإلغاء تحديده.
لاحظ أنه يمكن أيضًا تنفيذ جميع هذه العمليات على الأقنعة النقطية.
أدوات الفرشاة Brush Tools
أدوات الفرشاة هي كل الأدوات التي تستخدم “مسار الفرشاة”. عادة ما تقوم برسم حدود على الطبقة ما وتحرر أداة الفرشاة وحدات البكسل على طول حدودك. يمكن أن تكون فرشاة ، وممحاة ، وأداة Smudge إلخ. عندما يكون هناك تحديد ، تقوم الأداة بتحرير وحدات البكسل فقط داخل هذا التحديد.
تستخدم كل أداة فرشاة فرشاة محددة ، والتي تعد العنصر الأول في القائمة العلوية.
تحتوي الفرشاة على شكل مسار (مثل دائرة أو مربع أو نمط أكثر تعقيدًا) وسلوك (يمكن أن يغير الشكل أثناء الرسم ، مثل تغيير حجم المسار). لدى Photopea مجموعة افتراضية من الفراشي ، لكن يمكنك استيراد فرشاتك الخاصة بتنسيق ABR إلى Photopea باستخدام File – Open.
عادةً ما تقوم أداة الفرشاة برسم حد من خلال رسم العديد من أشكال الفرشاة (مثل الدوائر) بجانب بعضها البعض ، على طول حركة الماوس أو جهاز التأشير الآخر.
هذا يعني أنه لا توجد أي “خطوط” ، هي فقط نسخ من نفس الشكل ، يتم ضغطها بإحكام بجانب بعضها البعض ، مما يخلق شكلًا متواصلًا.
هناك نوعان من أشكال الفرشاة:
- دائرية – تكون كدائرة ، يمكن أن يكون لها حجم كيفي
- نمطية – مصنوعة مع صورة نقطية. تصبح منقطة عندما يكون الحجم كبيرًا جدًا
كل فرشاة لها خاصية الحجم ، مما يعني “سمك الخط”. الفرش الدائرية لها خاصية صلابة بالإضافة إلى ذلك ، والتي تولد حافة ناعمة من الدائرة.
لوحة الفرشاة Brush panel
تتوفر المزيد من خيارات الفرشاة في لوحة الفرشاة. يمكنك فتحها باستخدام Window – Brush. هنا عدة أقسام من الخصائص. يمكنك رؤية نتيجة إعدادات الفرشاة في أسفلها.
في الجزء العلوي من لوحة الفرشاة ، يوجد مجموعة من الفراشي المحددة مسبقًا. سيؤدي اختيار واحدة منهم إلى استبدال إعدادات الفرشاة الحالية.
فيما يلي وصف موجز لكل قسم من لوحة الفرشاة. نوصي باللعب باستخدام الإعدادات لاكتشافها بنفسك.
- شكل التلميح Tip Shape – معلمات فرشاة ثابتة_ زاوية Angle- تدوير الشكل_ استدارة Roundness – يضغط الشكل_ التباعد Spacing- التباعد بين “الأشكال” المترتبة على تحريك الفرشاة. اضبطه على 25٪ أو أقل لعمل خط “مستمر”.
- ديناميات الأطراف Tip dynamics – تتيح لك استخدام قيم عشوائية للحجم والزاوية والدائرية على طول الحد
- النثر Scatter – يتيح لك نقل كل شكل إلى المكان العشوائي بالقرب من الموضع الأصلي. يمكنك إحداث تأثير “الأوراق المتساقطة”
- Color Dynamics – يتيح لك تغيير لون كل شكل بشكل عشوائي على طول الحد
Brush Presets
يدعم Photopea تحميل فراشي مخصصة في شكل ملفات .ABR. افتح هذا الملف باستخدام File – Open ، وسيتم إضافة فراشي جديدة إلى قائمة الفراشي.
يمكنك إنشاء فرشاة نقش جديدة من الطبقة الحالية باستخدام Edit – Define New – Brush.
يمكن حفظ أي فرشاة حالية (مع المعلمات الحالية: الحجم ، والصلابة ، و Tip Dynamics …) كفرشاة جديدة من خلال زر فرشاة وسهم صغير. هنا ، يمكنك أيضًا فتح ملف .ABR ، أو تصدير فرش كملف .ABR.
الأدوات الأساسية Basic Tools
Brush الفرشاة
أداة الفرشاة هي أداة فنية أساسية. تتيح لنا رسم حدود ذات لون أمامي على الطبقة الموجودة. في القائمة العلوية ، يمكننا اختيار وضع المزج والتعتيم على ما حددناه.
قلم الرصاص Pencil
القلم مشابه جدًا لأداة Brush ، ولكنه يخلق حواف حادة. أدناه ، يمكنك رؤية خط التكبير / التصغير مرسومة بالفرشاة (على اليسار) ومع القلم الرصاص (على اليمين).
الممحاة Eraser
تقوم أداة الممحاة بمسح وحدات البكسل من طبقة موجودة. يمكننا تغيير العتامة في القائمة العلوية ، بحيث تظل البكسلات مرئية جزئيًا.
ختم الاستنساخ Clone Stamp
يتيح لنا Clone stamp نسخ المحتوى من جزء من الطبقة إلى جزء آخر. أولاً ، نضغط على مفتاح Alt باستمرار ونضغط على الطبقة ، لاختيار مصدر الاستنساخ. ثم نقوم ببساطة برسم حدود في جزء آخر ، مليء بالمحتوى من الجزء المصدر. قلل من صلابة الفرشاة ، بحيث يكون للسكتات الدماغية الجديدة حواف ناعمة ، لتحقيق انتقال سلس بين المحتوى القديم والجديد.
أدوات متطورة Advanced Tools
هذه الأدوات تؤدي الى تأثيرات متقدمة على الطبقة.
الحدة وعدم الوضوح Blur and Sharpen

هذه الأدوات ببساطة تقوم بطمس أو زيادة محتوى الطبقة تحت الحد. يمكنك تغيير قوة التأثير في القائمة العلوية.
Dodge and Burn 

يجعل Dodge الألوان أفتح ، في حين أن Burn يجعل الألوان أغمق. يمكنك اختيار النطاق الذي يجب تطبيق التأثير عليه (الظلال / الدرجات اللونية النصفية / الإبرازات) والقوة (التعرض).
Smudge
ربما تكون أداة Smudge هي أكثر هذه الأدوات تقدمًا. إنه تشبيه تحريك إصبعك عبر الطلاء المبلل على اللوحة. يمكنك نشر الألوان على مناطق أخرى ، أو جعل الكائن أطول أو أقصر ، أو نقل الحد بين كائنين.
Sponge
يمكن استخدام أداة Sponge لتشبع أو تشبع أجزاء من الطبقة (اجعل وحدات البكسل أكثر “حيوية”).
الادوات الذكية Smart Tools
تستخدم هذه الأدوات الذكاء الاصطناعي ويمكن أن توفر لك الكثير من الوقت.
Spot Healing Brush
تتيح لك فرشاة Spot Healing إزالة الكائنات والتحف غير المرغوب فيها من الصور. ما عليك سوى رسم منطقة غير مرغوب فيها ، تمامًا كما تفعل مع أداة Brush ، ثم حرر الماوس. بعد ذلك ، سيتم “نسيان” المنطقة ، التي رسمتها ، وسيتم استبدالها ببعض المحتويات المناسبة التي تحيط بالمنطقة.
على سبيل المثال ، عندما يكون لديك شاطئ رملي وهناك حجر في المنتصف ، فإنك ترسم هذا الحجر وسيتم استبداله بالرمل. إذا كان لديك حقل ذو أزهار صفراء وزهرة حمراء واحدة ، فإنك ترسم الزهرة الحمراء وسيتم استبدالها بزهرة صفراء. يمكنك “تنقية” الجلد ، وإزالة الخدوش من الصور القديمة الخ.
يجب عليك استخدام Clone Stamp لعدة دقائق لتحقيق نتيجة مماثلة. تأخذ Spot Healing Brush عادة من 1 إلى 5 ثوانٍ. في الحالات القصوى ، قد يستغرق الأمر ما يصل إلى 10 ثوان لملء المساحة (عند تنقية المنطقة أكثر من 50٪ من مساحة الصورة).
أدناه ، يمكنك رؤية الصورة الأصلية ، والبقعة ، التي تتم معالجتها ، والنتيجة من Photopea والنتيجة من Adobe Photoshop. نحن نؤمن بأن Photopea ينتج نتائج أفضل من Adobe Photoshop (ولكنه يستغرق أيضًا وقتًا أطول).
Healing Brush
استخدام Healing Brush هو نفس استخدام Clone Stamp. الفرق الوحيد هو أن المحتوى المستنسخ يتم تكييفه مع البيئة المحيطة بعد تحرير الماوس.
Patch
باستخدام أداة التصحيح ، عليك أولاً إنشاء تحديد على مساحة تريد استبدالها. بعد ذلك ، يمكنك سحب هذا التحديد إلى مكان آخر ، لاختيار مصدر الاستنساخ. ومرة أخرى ، يتم تكييف المنطقة بعد تحرير الماوس.
مع Spot Healing Brush ، يمكنك فقط اختيار منطقة يجب أن تلتئم. بالنسبة للأداتين التاليتين ، عليك اختيار كل من هذه المنطقة ، والمصدر ، الذي ينبغي أن يؤخذ منه محتوى الصورة الجديد (على غرار ختم النسخ).
النص Text
وضع النص في الصور هو عملية أساسية لتحرير الصور. يوفر Photopea مجموعة غنية من الأدوات للعمل مع النص. يتم تخزين النص في مستندات PSD داخل طبقات الكتابة ، والتي تحتوي على صورة مصغرة بها حرف كبير T.
- نص النقطة – المعرفة من قبل نقطة المنشأ. يبدأ النص عند هذه النقطة ويستمر في سطر واحد حتى فاصل السطر (Enter).
- نص الفقرة – المعرفة بواسطة المستطيل. يتم تقسيم الفقرات تلقائيًا إلى خطوط متعددة لملء المستطيل.
- نص على منحنى – يتم تحديده بواسطة منحنى ، يتم ترتيب الحروف على طول المنحنى.
إنشاء طبقة الكتابة
تُستخدم أداة الكتابة للعمل مع طبقات الكتابة:![]()
- لإنشاء نص نقطة ، اختر أداة الكتابة وانقر (اضغط وحرر) بالماوس في مكان ما ، والذي سيصبح الأصل.
- لإنشاء نص فقرة ، اضغط على الماوس واسحبه لرسم مستطيل ، ثم حرر الماوس. بعد إنشاء طبقة الكتابة الجديدة ، يمكنك البدء في الكتابة.
إذا نقرت داخل المسار ، فسيتم إنشاء المستطيل حول هذا المسار ، وسيتم تقييد النص بواسطة منحنى ذلك المسار.
سيكون هناك رمزان (نقاط) جديدان على منحنى: رمز X ورمز O. يتم وضع النص بينهما. استخدم أداة تحديد المسار لنقل هذه النقاط ، أو لتبديل عرض النص إلى الجانب الآخر من المنحنى.
تحرير طبقة الكتابة
هناك إجراءان مهمان عند تحرير طبقات الكتابة: إدخال الطبقة وتجنب الطبقة. لإدخال طبقة كتابة ، فقط اضغط عليها باستخدام أداة الكتابة (يتم إدخال الطبقات التي تم إنشاؤها حديثًا تلقائيًا). بعد إدخال الطبقة ، يتم تأمين البيئة ويمكنك تحرير الطبقة (ولا شيء غير ذلك). للقيام بشيء آخر (مثل تحرير طبقة كتابة أخرى) ، يجب عليك الخروج من الطبقة الحالية أولاً.
للخروج من طبقة الكتابة ، يجب عليك تأكيد أو إلغاء تغييراتك باستخدام الأزرار الموجودة في القائمة العلوية. من الممكن أيضًا الخروج من التغييرات وإلغائها باستخدام مفتاح Escape بلوحة المفاتيح.
عندما تقوم بإدخال طبقة كتابة ، فإن العديد من طرق التحرير ممكنة. يمكنك تحديد أي نص باستخدام الماوس ، وحذفه ، وإضافة نص جديد ، ونسخه ولصقه وما إلى ذلك. عندما يكون نص الفقرة ، يمكنك أيضًا تغيير حجم المستطيل عن طريق تحريك أركانه.
يتبع فوتوبيا الجزء الخامس..