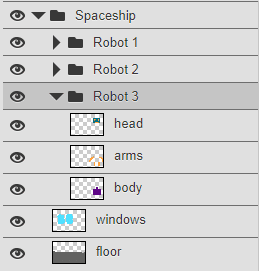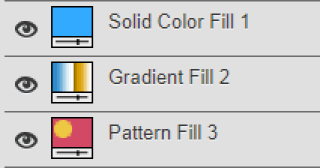اهلا بك من جديد في الجزء الثاني من الشرح الخاص بموقع فوتوبيا.. 🙂
لنتابع شرح البرنامج المتضمن بموقع فوتوبيا اذا كانت هذه زيارتك الأولى عد الى الجزء الأول من المقالة..
هذا شرح كامل من الموقع الرئيسي للبرنامج عبر الرابط التالي الخاص بالشرح
https://www.photopea.com/learn
عنوان البرنامج
https://www.photopea.com
لقد قمت بترجمة جميع الشروحات للعربية وذلك لتسهيل الامر والاستفادة بأكبر قدر من المعلومات أتمنى لك قراءة ممتعة 🙂
اذا فلنبدأ..
شرح موقع فوتوبيا لتصميم صورك باحتراف بدون برامج
الطبقات Layers
يتم تقديم الطبقات فوق الأخرى ، لإنشاء الصورة النهائية. عادة ما تقوم بتحرير طبقة واحدة فقط في كل مرة.
تغيير (تحريك ، تدوير ، رسم) طبقة واحدة ليس له أي تأثير على الطبقات الأخرى.
لوحة الطبقات Layers panel
حيث
بمكننا
لتحديد
مجلدات الطبقات Folders of layers
ولكن هناك حل:
يسمح لك Photopea (بالإضافة إلى العديد من برامج تحرير الصور الأخرى) بإنشاء مجلدات من الطبقات. يمكنك وضع الطبقات ذات الصلة داخل مجلد واحد. يمكن أن تحتوي المجلدات على مجلدات أخرى. يمكن طي المجلد وإظهاره ، تمامًا مثل المجلد الموجود في جهاز الكمبيوتر الخاص بك
خصائص الطبقة الأساسية Basic layer properties
هناك العديد من الخصائص الأساسية للطبقة ، والتي يمكنك تغييرها في لوحة Layers. الخاصية الرئيسية هي الرؤية، والتي يمكنك التبديل من خلال النقر على أيقونة العين لطبقة (أو مجلد). عند تحديد بعض الطبقات ، يمكنك تحرير وضع المزج وضع التعتيم (blend mode) لتلك الطبقة في الجزء العلوي من لوحة الطبقات.
يمكن تأمين كل طبقة بعدة طرق:
1. بكسل – بيانات البيكسل مقفلة (لا يمكنك الطلاء في الطبقة ،)
2. الموضع – الموضع مغلق (لا يمكنك تحريك الطبقة ، تدويرها ، إلخ.)
3. الكل – جميع الأقفال السابقة دفعة واحدة
كل طبقة لها اسم ، والتي يمكن أن تساعدك على فهم structure من الوثائق الكبيرة.
انقر نقرًا مزدوجًا فوق اسم الطبقة ، ثم يمكنك إدخال اسم جديد. بعد أن تكتب اسمًا جديدًا ، اضغط على Enter لتأكيده ، أو على Escape للعودة إلى الاسم السابق.
تغيير الهيكل Changing the structure
عن طريق تحديد طبقات متعددة (مجلدات) ، يمكنك سحب كل منهم في نفس الوقت.
الأقنعة Masks
الان اصبحنا نعرف ماذا تعني بالفعل الطبقات. هم الأساس في بناء مشروعنا. في بعض الأحيان ، نحتاج إلى إخفاء جزء من الطبقة (بحيث لا يظهر في النتيجة) ، دون حذف بيانات البيكسل الفعلية. في Photopea (والعديد من البرامج الأخرى) ، يمكن القيام بذلك باستخدام الأقنعة. Masks
يمكننا التفكير في قناع الطبقة كصورة إضافية ، متصلة بالطبقة. لها نفس حجم تلك الطبقة (بحيث يكون لكل بكسل للقناع بكسل مطابق في الطبقة). لا يحتوي القناع على ألوان – يمكن أن يكون أبيض وأسود فقط. يعني اللون الأسود ، أن وحدات البيكسل المطابقة للطبقة مخفية ، في حين أن اللون الأبيض يعني أنه يتم عرض وحدات البيكسل المطابقة للطبقة. على وجه التحديد ، يمكن أن تحتوي الأقنعة على العديد من درجات اللون الرمادي ، وتنتج العديد من مستويات الشفافية.
العمل مع الأقنعة Working with masks
هناك أقنعة نقطية وأقنعة متجهة (سيتم شرح الفرق لاحقًا). يمكن أن تحتوي كل طبقة على أكثر من قناع نقطي وقناع متجه واحد على الأكثر. يمكن أن تحتوي المجلدات أيضًا على أقنعة (في هذه الحالة ، يتم تطبيق القناع على المحتوى الكامل للمجلد). يمكننا إضافة قناع جديد إلى الطبقة النشطة باستخدام Layer – Raster Mask – Add (أو Layer – Vector Mask – Add). يمكن حذف الأقنعة من خلال Layer – Raster Mask – حذف (أو Layer – Mask Vector – Delete).
ستظهر الصور المصغرة للأقنعة الجديدة بجوار الصورة المصغرة للطبقة.
يمكننا تمكين أو تعطيل كل قناع. عند تعطيل القناع ، لن يكون له أي تأثير على الصورة. يمكن تمكينه مرة أخرى في أي وقت. انقر بزر الماوس الأيمن فوق الصورة المصغرة للقناع واختر تمكين / تعطيل ، أو ببساطة انقر فوق الصورة المصغرة للقناع مع الضغط على مفتاح Shift.
يمكن تطبيق أي تغيير على الطبقة (مثل الرسم باستخدام أداة الفرشاة ، الدوران ، إلخ) على القناع أيضًا. انقر فوق الصورة المصغرة الرئيسية ، أو الصورة المصغرة للقناع ، لاختيار ما تريد تحريره.
يمكن ربط الأقنعة بالمحتوى الرئيسي للطبقة. يعني ذلك أنه عند نقل المحتوى الرئيسي ، يتم نقل القناع أيضًا ، وإذا قمت بنقل القناع ، فسيتم نقل المحتوى الرئيسي أيضًا. يتم تمثيل الارتباط بواسطة رمز السلسلة على الجانب الأيسر من الصورة المصغرة للقناع (كل قناع له رابط خاص به). انقر أيقونة السلسلة لربط القناع أو إلغاء ربطه.
خصائص القناع Properties of the mask
عند تحديد قناع وفتح لوحة Properties في الشريط الجانبي (أو النقر نقرًا مزدوجًا فوق الصورة المصغرة للقناع) ، يمكنك رؤية بعض خصائص القناع. تحدد الكثافة “عتامة” القناع (100٪ تقابل تقنيعا منتظمًا ، 0٪ تقابل لا قناع ، والقيم الموجودة بينها يمكن أن تكون مفيدة أيضًا). الخاصية التالية هي Feather ، التي تضيف التمويه إلى القناع (أي أنها تزيل الحواف الحادة بين المساحات البيضاء والسوداء من القناع). لاحظ أن هذه الخصائص لا تغير المحتوى الفعلي للقناع. يتم استخدامها تلقائيًا ، عند تطبيق القناع على الصورة.
الأقنعة النقطية والمتجهات Raster and Vector masks
هناك نوعان من الأقنعة: أقنعة نقطية وأقنعة متجهة. الفرق هو في الطريقة التي يتم بها تمثيل كل نوع وتمثيله.
القناع النقطي هو صورة رمادية بسيطة ، تتكون من وحدات البيكسل. يمكن أيضًا تطبيق كل أداة ، يمكن تطبيقها على طبقة عادية (مثل Brush ، Eraser ، Smudge ، تعبئة التحديد وما إلى ذلك) على قناع الخطوط النقطية ، مع الاختلاف الوحيد ، أن كل الألوان ستصبح ظلالاً رمادية.
يتكون القناع المتجه من أشكال متجهة ، مصنوعة من منحنيات Bézier. يمكنك إنشاؤه والعمل معه كما هو الحال مع كائن متجه (عن طريق تحرير منحنيات Bézier). يتم تحويل هذه الأشكال المتجه داخليًا إلى صورة تدرج الرمادي ويتم تطبيقها على الطبقة تلقائيًا. يمكنك معرفة المزيد في الفصل حول الرسومات المتجهة.
أنماط الطبقة Layer Styles
غالبًا ما يحتاج المصممون إلى إضافة بعض التأثير “الشائع” إلى صورة ما ، مثل الحد أو الظل المسقط أو التوهج الخارجي. قد يكون إنشاء مثل هذه التأثيرات يدويًا (مثل رسم الحد باستخدام أداة Brush) أمرًا صعبًا. وبمجرد تغيير الصورة ، يجب إعادة رسم التأثير يدويًا مرة أخرى.
يمكن لـ Photopea إضافة هذه التأثيرات تلقائيًا لك من خلال Layer Styles (وتسمى أيضًا تأثيرات الطبقة). يمكن أن تحتوي كل طبقة (طبقة عادية أو طبقة نصية أو حتى مجلد) على قائمة أنماط مرتبطة بها. يحتوي كل نمط على مجموعة كبيرة من المعلمات (مثل السكتة الدماغية ، فهي السُمك واللون والعتامة وما إلى ذلك). يتم إعادة رسم هذه الأنماط تلقائيًا ، عند تعديل الطبقة. يمكنك أيضًا تغيير المعلمات الخاصة بهم أو تعطيلها في أي وقت. لا تقوم الأنماط بتعديل محتوى الطبقة ، ولكن يتم إضافتها تلقائيًا إلى الصورة النهائية.
عندما يكون للطبقة أنماط مطبقة عليها ، يمكنك رؤية قائمة الأنماط الخاصة بها في لوحة Layers ، أسفل تلك الطبقة مباشرة. يمكن طي قائمة الأنماط وكشفها باستخدام السهم على الجانب الأيمن. يمكن تمكين أو تعطيل كل نمط مطبق باستخدام أيقونة العين.
إضافة أنماط Add Styles
تتم إضافة الأنماط وإدارتها داخل نافذة Layer Styles. انقر نقرًا مزدوجًا فوق الطبقة لرؤية تلك النافذة ، أو انقر بزر الماوس الأيمن فوق الطبقة واختر خيارات المزج.
يمكنك رؤية كل أنماط (تأثيرات) الطبقة المتاحة في الجزء الأيمن من نافذة Layer Styles. انقر على مربع الاختيار لكل نمط لتمكينه (أو لتعطيله). عند النقر فوق اسم هذا النمط ، سيتم فتح معلمات النمط في الوسط.
بمجرد الانتهاء من تحرير أنماط الطبقة ، يمكنك تأكيد تغييراتك بالنقر فوق الزر “موافق” في الجزء الأيمن من النافذة.
حذف الأنماط Delete Styles
لحذف الأنماط ، انقر بزر الماوس الأيمن فوق الطبقة واختر Layer Style – Clear ، أو قم بسحب وإفلات عنصر النمط إلى أيقونة البيانات المهملة (الزاوية اليمنى السفلى من لوحة Layers).
تحميل وحفظ الأنماط Load and save Styles
فوتوبيا يتيح لك تحميل وحفظ الأنماط. انقر فوق “تعريف جديد” لإضافة نمط حالي إلى معرض أنماط. انقر على الصورة المصغرة للنمط (أسفل الزر “تحديد جديد”) لفتح معرض للأناقة. الآن ، يمكنك تحديد نمط تريد تطبيقه على طبقة ما. يمكنك أيضًا النقر فوق السهم الصغير الموجود بجانب المعرض ، وتصدير الأنماط الحالية (أو فتح الأنماط الحالية) كملف .ASL.
المكونات الذكية Smart Objects
غالبًا ما يحتاج المصممون إلى وضع عدة نسخ من نفس الكائن في المستند (على سبيل المثال ، عندما تريد إضافة عدة رقاقات ثلجية في السماء). يمكن القيام بذلك عن طريق إنشاء الكائن الأول ثم تكراره (ونقل النسخ إلى المكان الصحيح).
هناك عيب في هذا النهج. عندما تحتاج إلى تعديل الكائن ، ستحتاج إلى تعديل كل نسخة من الكائن بشكل منفصل.
المصدر الوحيد Single Source
يوفر تنسيق PSD حلاً أفضل للتعامل مع العديد من نسخ المكون نفسه. يتم إنشاء المصدر الوحيد لبيانات الصورة في الخلفية (مثل صورة PNG لندفة الثلج) ، ويتم ربط كل طبقة من طبقات ندفة الثلج بهذا المصدر الفردي. بمجرد تغيير المصدر ، يتم تحديث جميع الطبقات المرتبطة به تلقائيًا. تسمى هذه الطبقات المكونات الذكية. المكون الذكي هو نوع من الطبقة.
قد تكون المكونات الذكية مرتبطة بنفس المصدر ، لكن ليس عليها أن تبدو متشابهة تمامًا. يمكن أن يكون للمكونات الذكية مواقع وتحولات مختلفة (التناوب ، المقياس ، إلخ). ولأنها طبقات مختلفة ، يمكن أن يكون لها عتامة مختلفة ونمط الطبقة.
المكونات الذكية لها ميزة أخرى. عندما يكون لديك طبقة عادية ، 100 × 100 بكسل ، وتقليص حجمها إلى 10 × 10 بكسل ، ثم تعود إلى 100 × 100 بكسل ، ستفقد بعض معلومات الصورة. يحتوي المكون الذكي على معلومات الصورة (100 × 100 بكسل) المخزنة في الخلفية ، لذلك بعد تغيير حجمها لأعلى ولأعلى مرة أخرى ، يمكن إعادة حساب الصورة الجديدة من المصدر ، الذي لم يفقد أي بيانات. لأنها تتيح لنا القيام التحرير غير المدمرة.
العمل مع المكونات الذكية Working with smart objects
يمكنك تحويل أي طبقة (أو عدة طبقات) إلى كائن ذكي عن طريق تحديدها والنقر بزر الماوس الأيمن – تحويلها إلى كائن ذكي. ستتم إزالة الطبقات المحددة وإدراجها في ملف PSD جديد ، سيصبح مصدر كائن ذكي جديد ، ستتم إضافته إلى المستند.
تحتوي طبقات الكائنات الذكية على علامة صغيرة في الركن الأيمن السفلي من الصورة المصغرة.
انقر نقرًا مزدوجًا فوق الصورة المصغرة للكائن الذكي لتحرير مصدره. سيتم فتحه كوثيقة منفصلة. عند الانتهاء من تحرير المصدر ، اضغط ملف – حفظ. سيتم تحديث جميع الكائنات الذكية ، المرتبطة بهذا المصدر ، في الوثيقة الأصلية. من شأن تكرار الكائن الذكي إنشاء كائنات ذكية جديدة ، والتي لا تزال مرتبطة بنفس المصدر.
دعنا نعود إلى قضيتنا الأولية. يمكننا حلها عن طريق سحب ندفة الثلج وتحويلها إلى كائن ذكي. بعد ذلك ، يمكننا تكرار هذا الكائن الذكي ونقل النسخ إلى أماكن مختلفة في السماء. بمجرد أن نحتاج إلى تغيير ندفة الثلج ، فإننا ببساطة نقر نقرًا مزدوجًا فوق أي صورة مصغرة لندفة الثلج ، ونغير المصدر ونحفظها. سيتم تحديث كل الثلج.
الطبقات الأخرى Other Layers
ملء الطبقات Fill Layers
يوجد نوعان من طبقات التعبئة: تعبئة الألوان الصلبة ، تعبئة التدرج ، تعبئة النموذج. تحتوي طبقة التعبئة على معلمة (مثل التدرج اللوني) وستنتج مستطيلًا بعرض كامل ، ممتلئًا باللون المناظر ، أو التدرج اللوني أو النموذج.
بالطبع ، هناك طرق عديدة لكيفية إنتاج طبقة مملوءة بالألوان المتدرجة أو النقش. مثلا يمكنك إنشاء طبقة فارغة واستخدام أداة Brush لرسمها بالألوان. ملء الطبقات لها العديد من المزايا. لديهم صورة مصغرة خاصة ، والتي تساعدك على رؤية الغرض من الطبقة. يمكن تعديل معلمات التعبئة (اللون ، التدرج أو النمط) بسهولة. عندما تقوم بتغيير حجم اللوحة ، يتم تجديد محتوى طبقات التعبئة تلقائيًا لملء اللوحة القماشية الجديدة.
اضغط على Layer – New Fill Layer في القائمة العلوية لإضافة طبقة تعبئة جديدة. يمكن تغيير معلمات التعبئة في لوحة Properties (ستظهر اللوحة بعد النقر المزدوج فوق الصورة المصغرة لطبقة التعبئة).
طبقات التكيف Adjustment layers
طبقات الضبط هي نوع خاص من الطبقات. لا تحتوي على أي بيانات صور ، ولكنها تؤدي ضبط لون على المحتوى الموجود تحتها.
اضغط على Layer – New Adjustment Layer في القائمة العلوية لإضافة طبقة ضبط جديدة. يمكن تغيير معلمات الضبط في لوحة Properties (ستظهر اللوحة بعد النقر المزدوج فوق الصورة المصغرة لطبقة الضبط).
تمامًا مثل أي طبقات أخرى ، يمكن أن يكون لطبقات التعبئة وطبقات الضبط وضع المزج الخاص بها ، والتعتيم ، والأقنعة ، وما إلى ذلك. سوف يتسبب قناع طبقة الضبط ، في أن يتم إجراء الضبط فقط على مساحات المحتوى أدناه ، والتي تكون بيضاء داخل القناع.
تنقيط الطبقات Rasterizing layers
يجب أن تحتوي كل طبقة على بعض بيانات البيكسل ، والتي سيتم استخدامها لدمج الطبقة مع الطبقات الأخرى ، لإنشاء الصورة النهائية. ولكن يمكن إنشاء بيانات البيكسل هذه بعدة طرق مختلفة.
يمكننا فصل الطبقات داخل ملفات PSD إلى مجموعتين مختلفتين: الطبقات النقطية المباشرة (“العادية”) والطبقات النقطية غير المباشرة. بالنسبة للطبقات النقطية المباشرة ، فإن معلومات البيكسل هي المعلومات الوحيدة التي لدينا. بالنسبة لطبقات البيانات النقطية غير المباشرة ، يتم إنشاء معلومات البكسل من بعض المعلومات الأخرى.
الطبقات غير المباشرة هي على سبيل المثال كائنات ذكية (يتم إنشاء وحدات البكسل الخاصة بها من الصورة المصدر + موضع + تحويل) ، طبقات التعبئة (وحدات البكسل الناتجة من معلمات التعبئة) ، طبقات النص (وحدات البكسل التي تم إنشاؤها من بعض النصوص ومعلماتها). لا يمكننا القيام بعمليات بكسل محددة على هذه الطبقات (على سبيل المثال ، رسمها باستخدام فرشاة ، أو تمويه جزء من الطبقة باستخدام أداة Blur).
لتحويل طبقة غير مباشرة إلى طبقة نقطية عادية ، يتعين علينا تنقيطها (انقر بزر الماوس الأيمن – Rasterize أو Layer – Rasterize). ستفقد الكائنات الذكية الرابط الخاص بالصورة المصدر ، وستفقد طبقات النص معلومات النص ، وستبقى بيانات البكسل فقط.
أقنعة القص Clipping Masks
في ملفات PSD ، يمكن لأي طبقة تمكين خيار قناع القطع. عند تشغيله لبعض الطبقة L ، سيتم استخدام شفافية الطبقة أدناه (دعنا نسميها K) كقناع للطبقة L. وبعبارة أخرى ، سيتم رسم botk K و L ، ولكن فقط شفافية سيتم استخدام K.
يمكن أن يكون لديك العديد من أقنعة القطع ، واحدة فوق الأخرى ، لإنشاء سلسلة من أقنعة القطع. في هذه الحالة ، سيتم استخدام شفافية الطبقة الأولى أسفلها لجميع الطبقات في السلسلة.